Changing the Time Window on Your Dashboard
Your NFORS dashboard is dynamic with respect to time -- meaning you can filter your department data by any time window you would like.
First, lets take a look at the top bar on your dashboard with a focus on the text highlighted in blue -
This Month
Note: When you first log into your dashboard, this text string could be different.

When you click there, a drop down menu will appear allowing you select many different time filtering options: Quick, Relative, Absolute,Recent
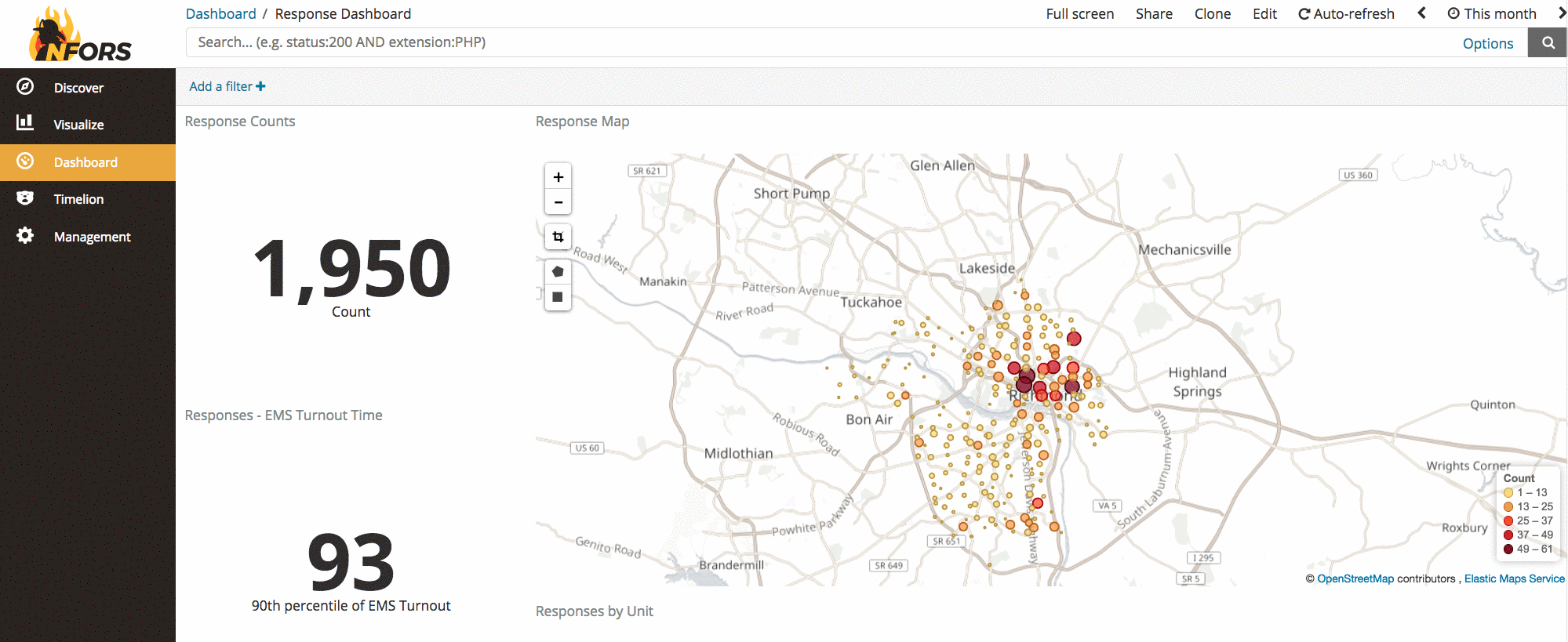
Quick:
Using this option allows you to filter your time window on predetermined fixed intervals such as today, week, month, or year as some examples. It is important to note that This Month is different than Last 30 Days. The former will provide filtering based on calls that occurred only in this calendar month while the latter will show results from the last 30 days whether that spans across a month or calendar year.
Relative:
Using this option allows you to filter your timeline between two points in known intervals such from two years ago to two months ago.
Absolute:
Using this option allows you to select specific start and end points to your time window from a day and time window.
Recent:
Using this option allows you to select from some common time filtering options you have used in the past.